Dez truques e funções escondidas do Chromecast
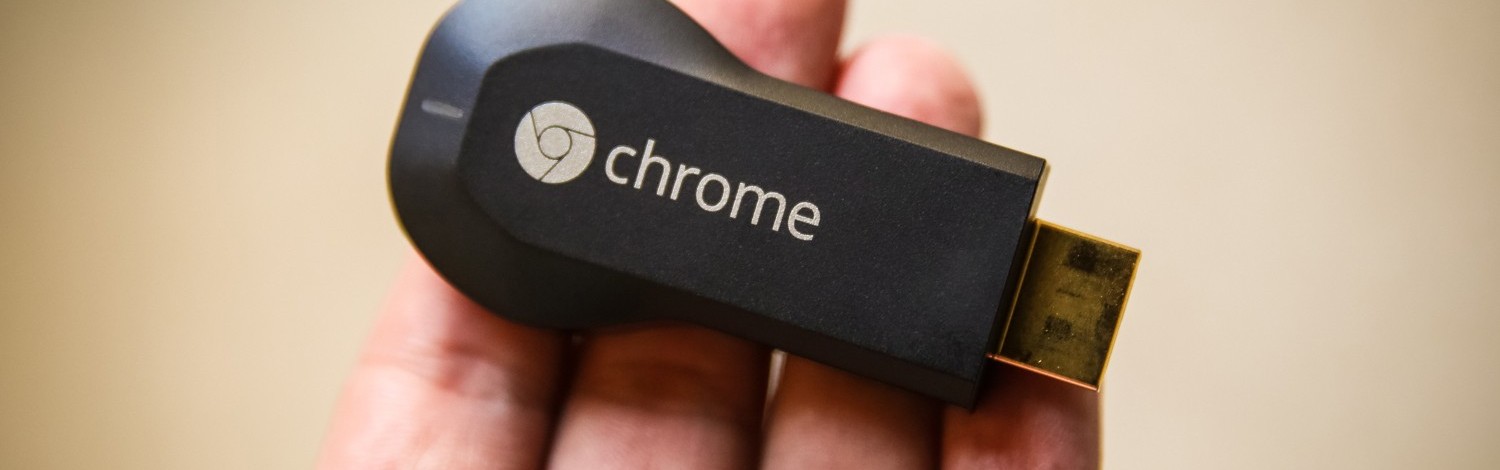
O Chromecast é um aparelho que permite transmitir Netflix e YouTube em uma TV que não é smart, mas está longe de ser limitado a essas tarefas. Operando como uma ponte Wi-Fi entre o celular a televisão, o dispositivo pode liberar funções ocultas que permitem controlar o televisor pelo smartphone, usar o controle remoto físico para dar play ou criar uma tela inteligente para a sala de estar.
1. Use o controle remoto da TV
Um dospontos fracos do Chromecasté a necessidade de ter o celular sempre por perto para controlar a reprodução – a menos que sua TV seja compatível com o protocoloHDMI CEC. Todo televisor moderno tem suporte a essa tecnologia, que permite que um aparelho controle até 15 outros via HDMI. É o caso do Chromecast: é possível dar play e pause sem o smartphone se o controle da TV tiver os botões multimídia. Em geral, o recurso vem configurado por padrão e não precisa ser habilitado para funcionar.
 Use botões de mídia do controle remoto para dar play e pause no vídeo do Chromecast — Foto: Paulo Alves/TechTudo
Use botões de mídia do controle remoto para dar play e pause no vídeo do Chromecast — Foto: Paulo Alves/TechTudo
2. Ligue a TV pelo celular
O HDMI CEC também permite que o Chromecast faça o caminho contrário: ligar a TV usando o celular quando o controle remoto não está por perto. Para funcionar, basta que o dispositivo do Google esteja sempre ligado a uma fonte de energia e, assim, possa receber transmissões enviadas pelo smartphone. Também é importante verificar se a função está ativada – em TVs Sony Bravia, ela se chama “Controle de HDMI”. Com esses pré-requisitos, o Chromecast pode reconhecer o sinal vindo do telefone mesmo com a televisão desligada, iniciando a reprodução automaticamente.
 Ative o HDMI CEC para ligar a TV pelo celular via Chromecast — Foto: Paulo Alves/TechTudo
Ative o HDMI CEC para ligar a TV pelo celular via Chromecast — Foto: Paulo Alves/TechTudo
3. Libere o acesso a convidados
Qualquer pessoa pode enviar vídeos para a sua TV usando o Chromecast, mesmo que elas não tenham a senha do seu Wi-Fi. Com o Modo Visitante ativado, o dispositivo reconhece celulares de fora da rede, que podem estar usando o 4G para acessar a Internet. O pareamento pode acontecer de duas maneiras: por meio de um ultrassom emitido pela TV ou, caso esse método falhe, via digitação de um PIN exibido na tela da TV.
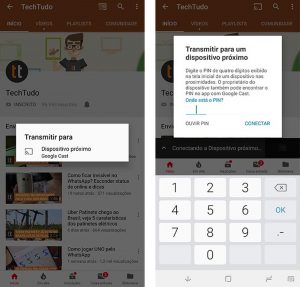 Use o PIN para se conectar a um Chromecast quando estiver fora da mesma rede Wi-Fi — Foto: Reprodução/Paulo Alves
Use o PIN para se conectar a um Chromecast quando estiver fora da mesma rede Wi-Fi — Foto: Reprodução/Paulo Alves
4. Explore games compatíveis
Se você tem smartphone Android, é possível baixar jogos compatíveis com o Chromecast para jogar na TV. Há títulos famosos como Just Dance Now e Angry Birds Go!, assim como games feitos especialmente para o dispositivo Wi-Fi do Google. Um deles é o Castpad, que permite transmitir desenhos feitos no celular para a tela grande, ideal para jogar Imagem e Ação com os amigos. Para obter uma lista de jogos que funcionam no Chromecast, abra o Google Play e acesse o menu “Categorias > Google Cast > Jogos”.
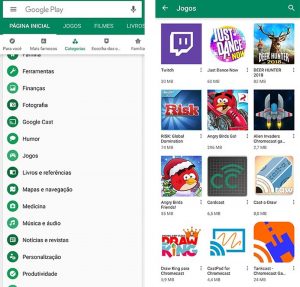 Baixe jogos para Android compatíveis com o Chromecast — Foto: Reprodução/Paulo Alves
Baixe jogos para Android compatíveis com o Chromecast — Foto: Reprodução/Paulo Alves
5. Facilite trabalhos em equipe
O Chromecast facilita qualquer trabalho em equipe que requer o acesso a alguma ferramenta do navegador, por meio da transmissão via Google Chrome. O RealTimeBoard é uma das plataformas colaborativas que melhor tira proveito desse recurso. Ele permite editar quadros informativos online, seja um kanban, fluxograma ou um mapa mental. Independentemente do formato, acesse o menu do Chrome e selecione “Transmitir” para ver o conteúdo na TV e trabalhar melhor com um grupo de pessoas na mesma sala.
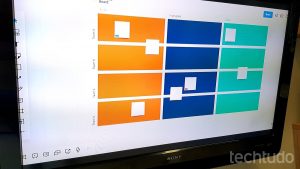 Use ferramentas online como o RealTimeBoard para trabalhar em equipe com o Chromecast — Foto: Paulo Alves/TechTudo
Use ferramentas online como o RealTimeBoard para trabalhar em equipe com o Chromecast — Foto: Paulo Alves/TechTudo
6. Use a TV como porta-retratos gigante
O Chromecast permite personalizar o plano de fundo para exibir fotos artísticas ou imagens do Google Fotosquando a TV não está sendo usada. É possível selecionar um álbum de fotos específico para mostrar na tela, além de customizar os formatos de clima e hora exibidos no descanso. As funções estão disponíveis no menu “Modo Ambiente” nas configurações do Chromecast no appGoogle Home.
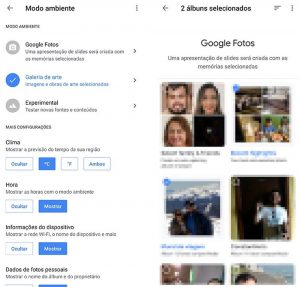 Use o app Google Home para personalizar o fundo do Chromecast com fotos — Foto: Reprodução/Paulo Alves
Use o app Google Home para personalizar o fundo do Chromecast com fotos — Foto: Reprodução/Paulo Alves
7. Faça apresentação de slides
Na falta de um projetor, uma TV com Chromecast pode ser usada para realizar apresentações de slides. Desde que o celular esteja conectado à mesma rede Wi-Fi do dispositivo do Google, é possível transmitir arquivos doGoogle Slidespara a televisão com um toque. Quando a reprodução está ativa, o smartphone vira um controle remoto.
 Transmita slides para a TV e use o celular como controle da apresentação — Foto: Reprodução/Paulo Alves
Transmita slides para a TV e use o celular como controle da apresentação — Foto: Reprodução/Paulo Alves
8. Acesse multimídia do PC na TV
Se o arquivo não for tão pesado – e o seu roteador suportar altas taxas de transmissão – é possível aproveitar seu acervo pessoal de filmes e séries para assistir na TV sem precisar conectar o notebook via cabo HDMI. Baixe e instale a extensãoVideostreame use o Chrome para enviar vídeos do computador diretamente para a TV.
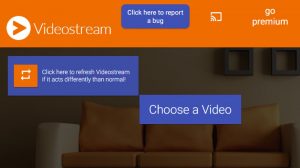 Envie vídeos do PC para a TV com Chromecast por meio do app Videostream no Chrome — Foto: Reprodução/Paulo Alves
Envie vídeos do PC para a TV com Chromecast por meio do app Videostream no Chrome — Foto: Reprodução/Paulo Alves
9. Use o celular como fone de ouvido sem fio
O aplicativoLocalCastpermite enviar para o Chromecast vídeos que você tem guardados na memória do celular. Mas, uma função específica se destaca: ao ativar a função “Audio aqui”, o app direciona o som do vídeo para o celular e deixa a TV no mudo. Dessa maneira, basta um par de fones de ouvido para assistir algo de maneira privada, usando o smartphone como uma espécie de fone sem fio via Wi-Fi.
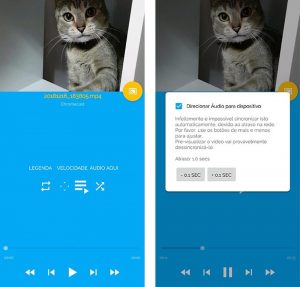 Use a função Áudio Aqui do app LocalCast para transformar o celular em fone de ouvido sem fio para Chromecast — Foto: Reprodução/Paulo Alves
Use a função Áudio Aqui do app LocalCast para transformar o celular em fone de ouvido sem fio para Chromecast — Foto: Reprodução/Paulo Alves
10. Transmita conteúdo usando a voz
OGoogle Assistentepode entender comandos compatíveis com o Chromecast e servir de controle de voz para a sua TV. Usando um smartphone que rode oAndroid 6 (Marshmallow)ou superior, diga “Ok, Google” para ativar a escuta e dite frases como “Assistir a Black Mirror no Chromecast”. Se tudo der certo, o Chromecast irá abrir a Netflix sozinho e começar a reproduzir a série do ponto de onde você parou da última vez que assistiu.
Use variações do mesmo comando para ver outros conteúdos. Inclua o nome do aplicativo para obter melhores resultados, como por exemplo: “Assistir aos gols do Real Madrid no YouTube no Chromecast”.


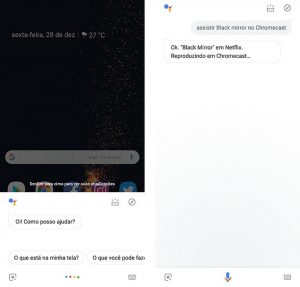


Muito legal. Gostei das dicas.
A Maxcom agradece e fica feliz em saber que gostou